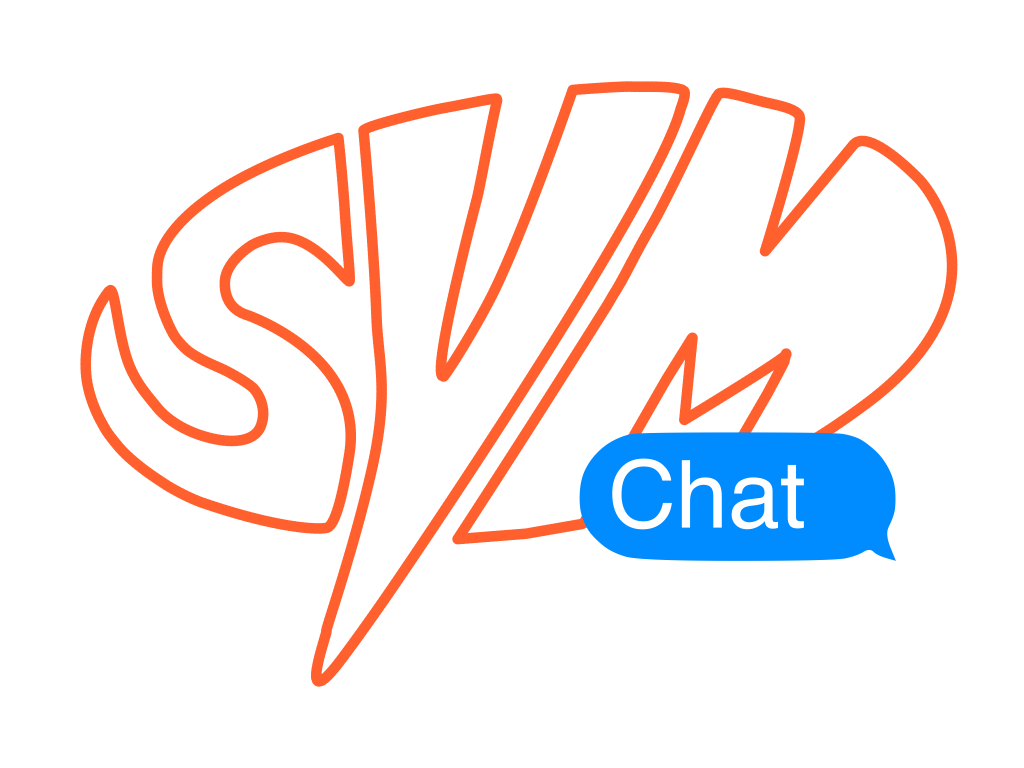User Guide
Messages
Note
Consider that the text of the message is composed in the exact same way in every different kind of message
SymChat Message
SymChat Message is sent by default. You can distinguish it because it has the SymChat Symbol on the top-left corner and there are 2 different formats: text+image and only text.
It is designed to be interactive, indeed by selecting it, you can visualise its content directly above the symbol grid. However, it has some limitations that you need to consider. There’s a limit in the number of words that can be displayed in the message (n of wds), which is not handled automatically since the message will still be fully readable by selecting it. Moreover, the image message can display a maximum of 9 symbols. Passed this threshold, a SymChat text message will be sent.
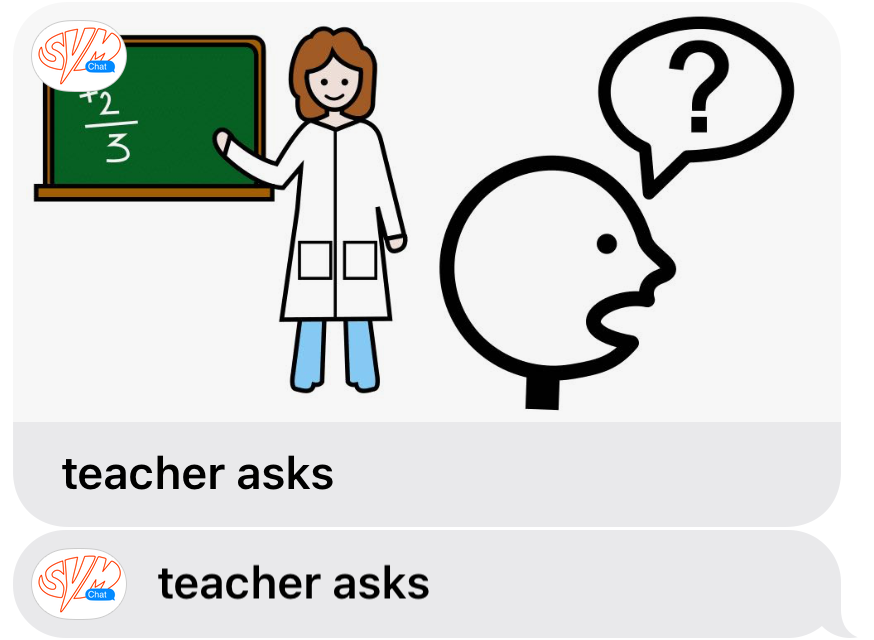
SMS
You can also send a simple text message. No image will be sent and no data will be passed through it, therefore it cannot be selected. It will be handled as if you sent a message without using the app. It has no word visualition limit and can be very useful if you are chatting with somebody that does not have iMessage.
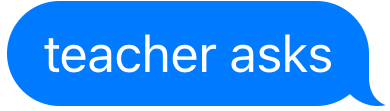
Then, what should I use?
If you feel that selecting the message is a key feature, pick the SymChat message, otherwise go for an SMS. Be aware of your cellular plan: whereas SymChat messages will use data, SMS won’t. However you need to have SMS included on your plan, otherwise you will pay. Moreover, if you need to communicate with a non-iPhone user, you can’t send SymChat messages.
Grid
The board supports the plural for nouns: tap twice on a noun symbol, your word will become plural. Moreover, provided that the language is set to Italian or English, if put the subject symbol just before the verb, it will be automatically conjugated.
Keyboard
Chat
Settings
Language
Choose between 5 different languages: English, Italian, German, French, Spanish
Easy Mode
Easy mode makes the app interface easier to use, displaying just one big button for the chat and a very small settings button on the down-left corner. You will need to restart the app after changing this setting in order to visualise the new layout.
Size (Grid)
Set the size of the symbols displayed in the board.
Size (Sentence)
Set the size of the symbols of the sentence that you are building or that you received.
Show Names (Grid)
Choose to see or not the descripting text of a symbol in the board.
Show Names (Sentence)
Choose to see or not the descripting text of a symbol in the sentence that you are building or that you received.
Up/Down Buttons
Show/Hide up/down navigation buttons of the board.
Symbol Color (…)
Decide the color of the background of symbols based on their role in the speech.
Enable Voice
General switch for symbols’ voice synth.
Speak Symbol On Tap (Grid)
Enable/Disable voice synth for board symbols tapped.
Speak Symbol On Tap (Sentence)
Enable/Disable voice synth for symbols tapped in the sentence that you are building or that you received.
Speech Rate/Pitch
Set the pace and tone of the voice synth.
Ask Confirm Before Sending
If enabled, before sending your message you will receive an alert that asks you to confirm.
Send Messages As Image
If switched on, your messages will be sent as images, otherwise just as text. That does not implicate that who taps on the message will be able to open it as a symbol sentence, in contrast it just affects the chat graphic. (Each message must be maximum nine symbols long to use this function. If this threshold is passed, the message will be sent as text)
Edit
To change the order of symbols or sections, click Edit on the top left of the screen, then move the rows. To add a symbol or a category, use the +.
hello@symchat.org
support@symchat.org
© 2024 SymChat